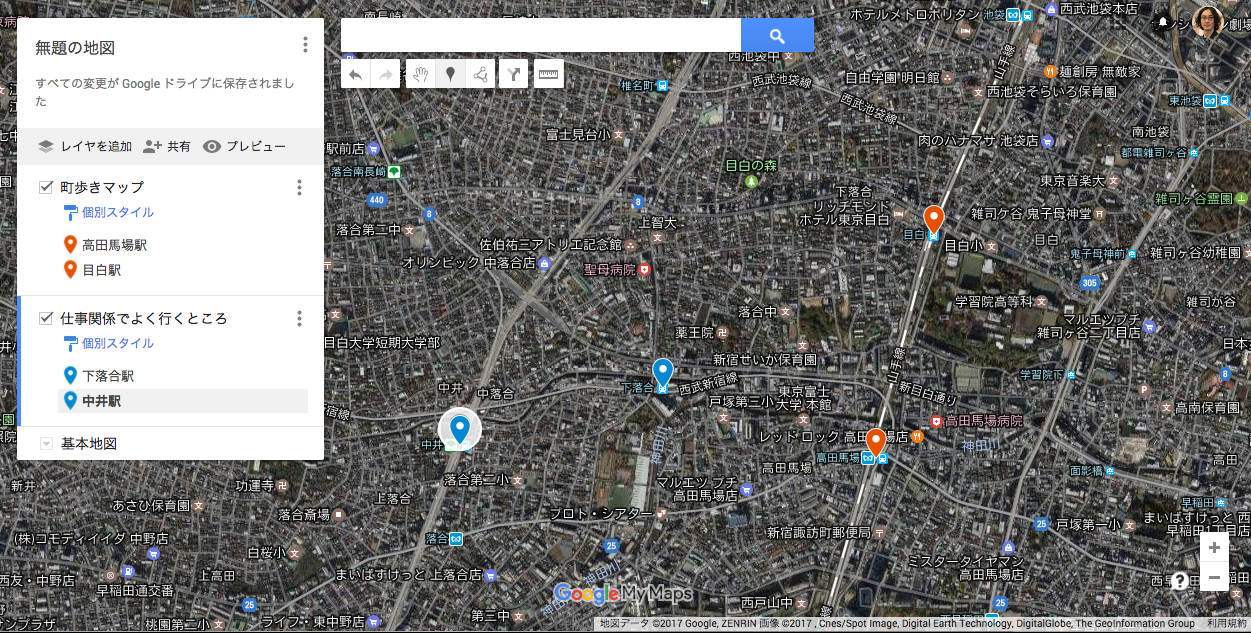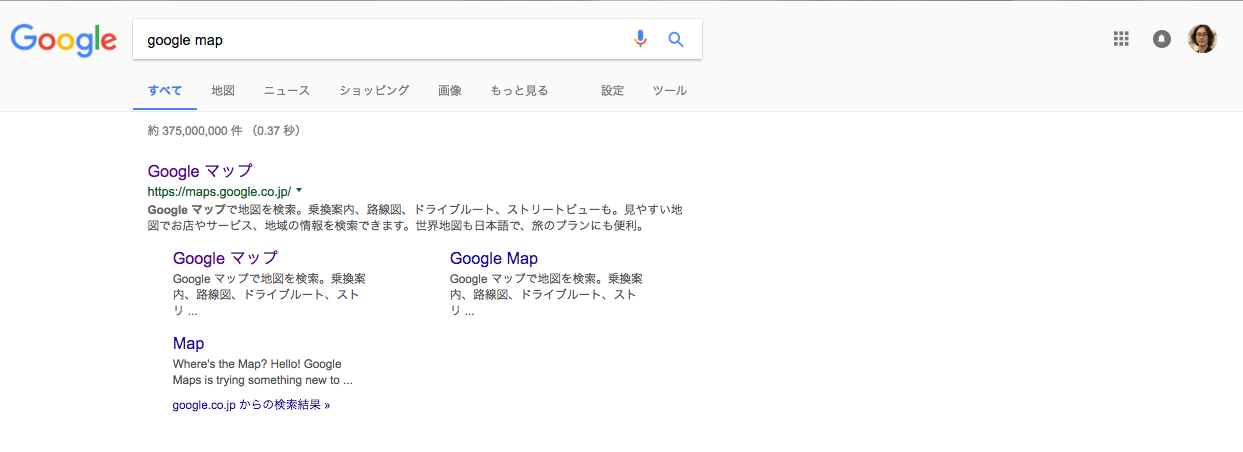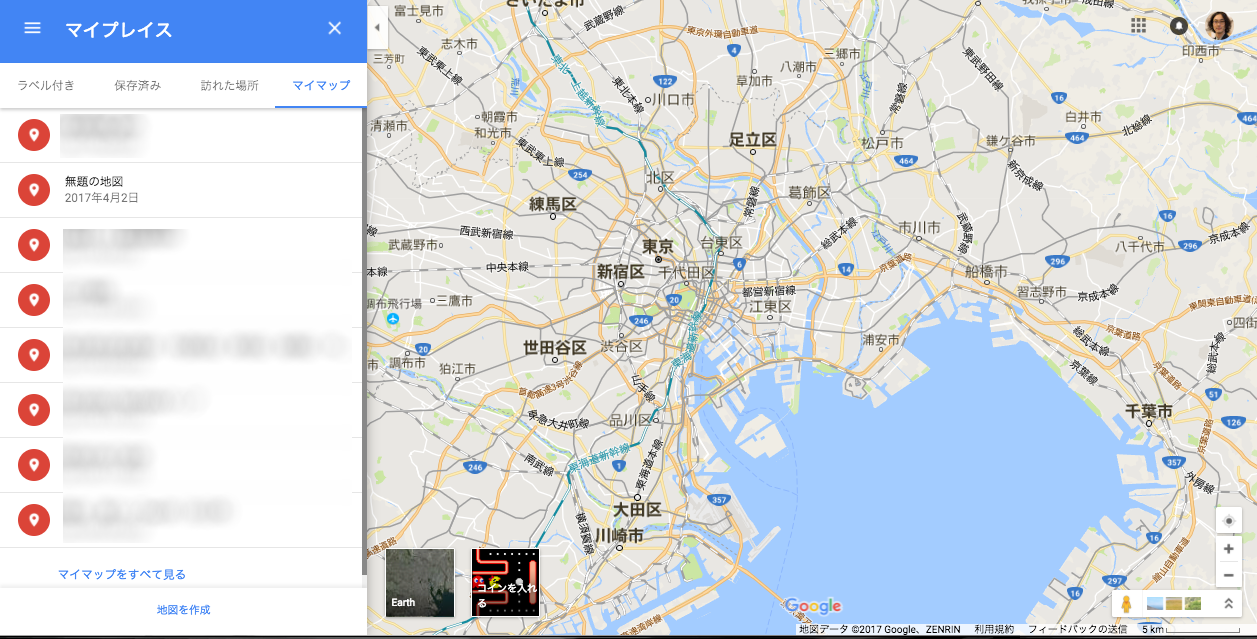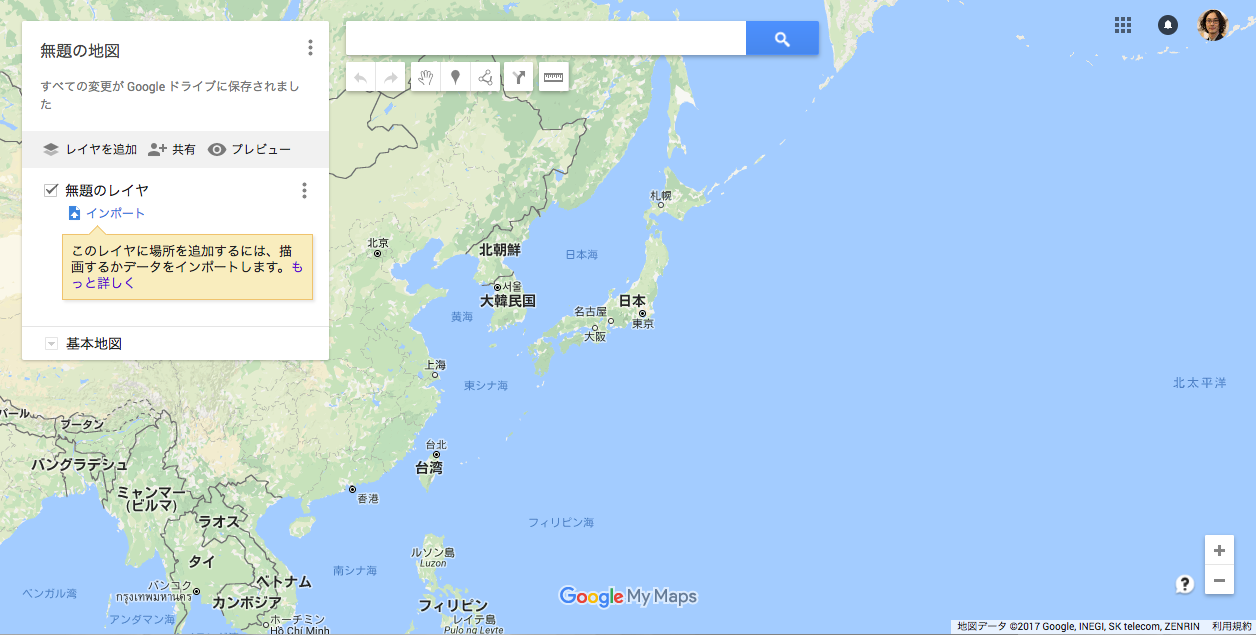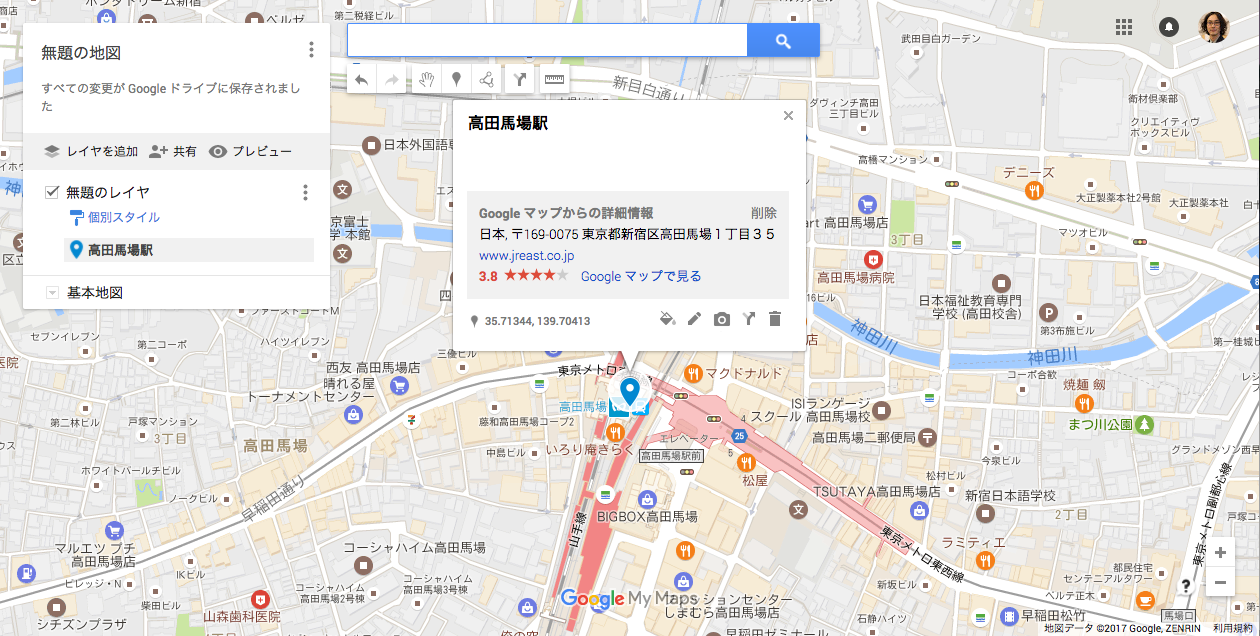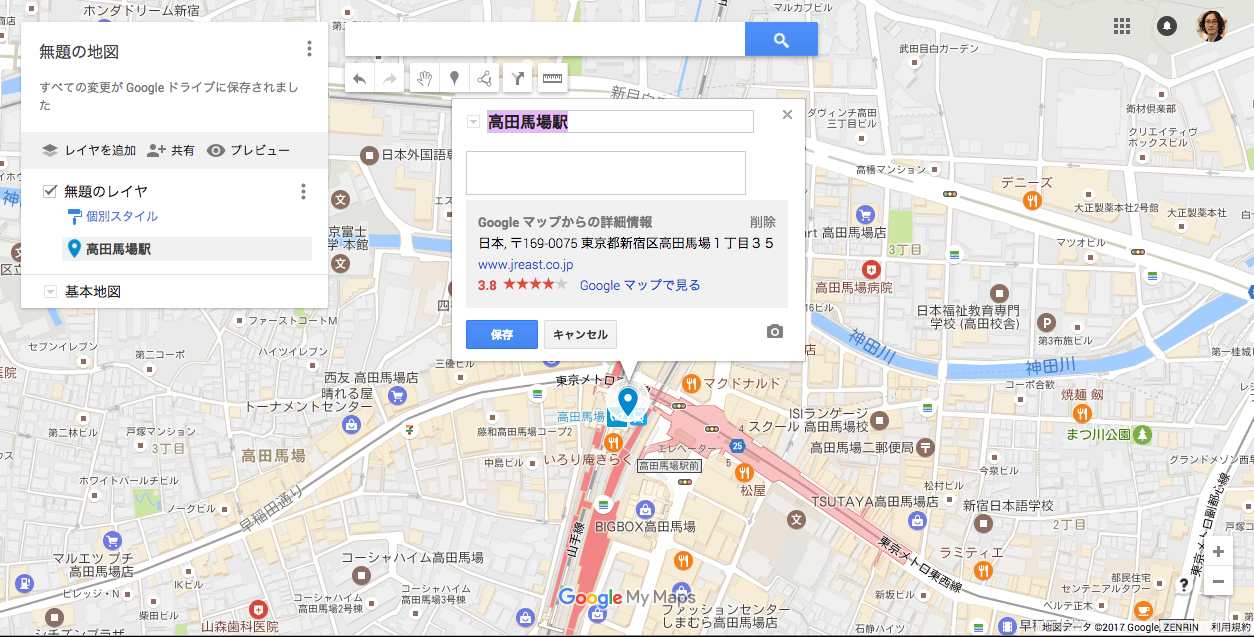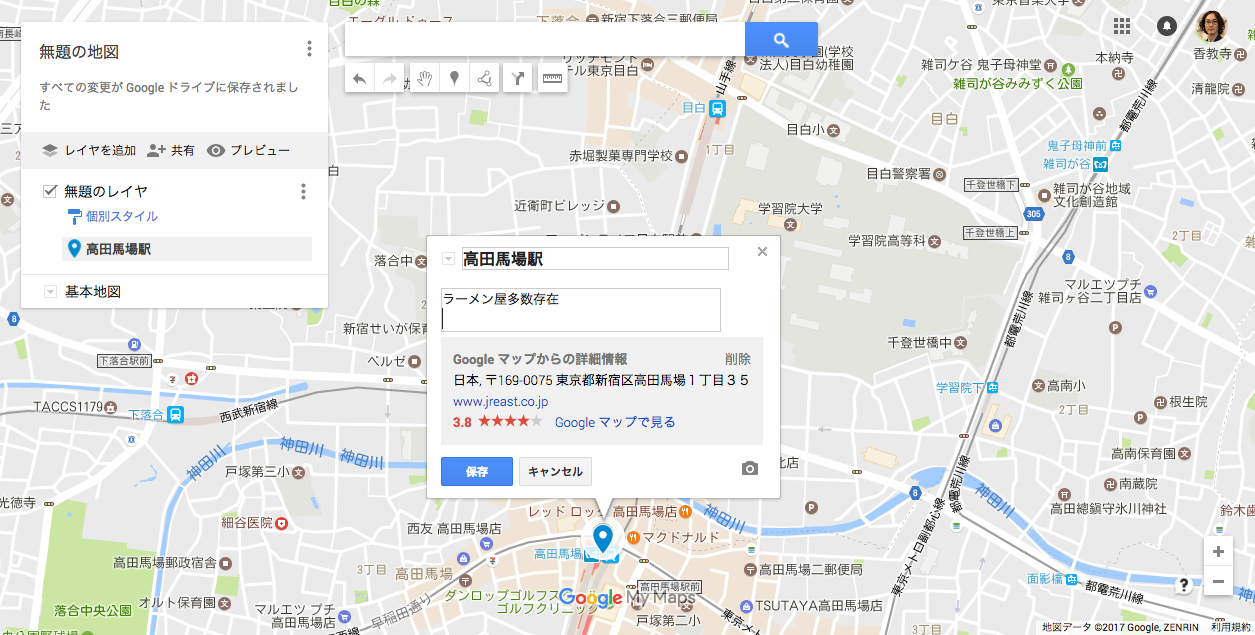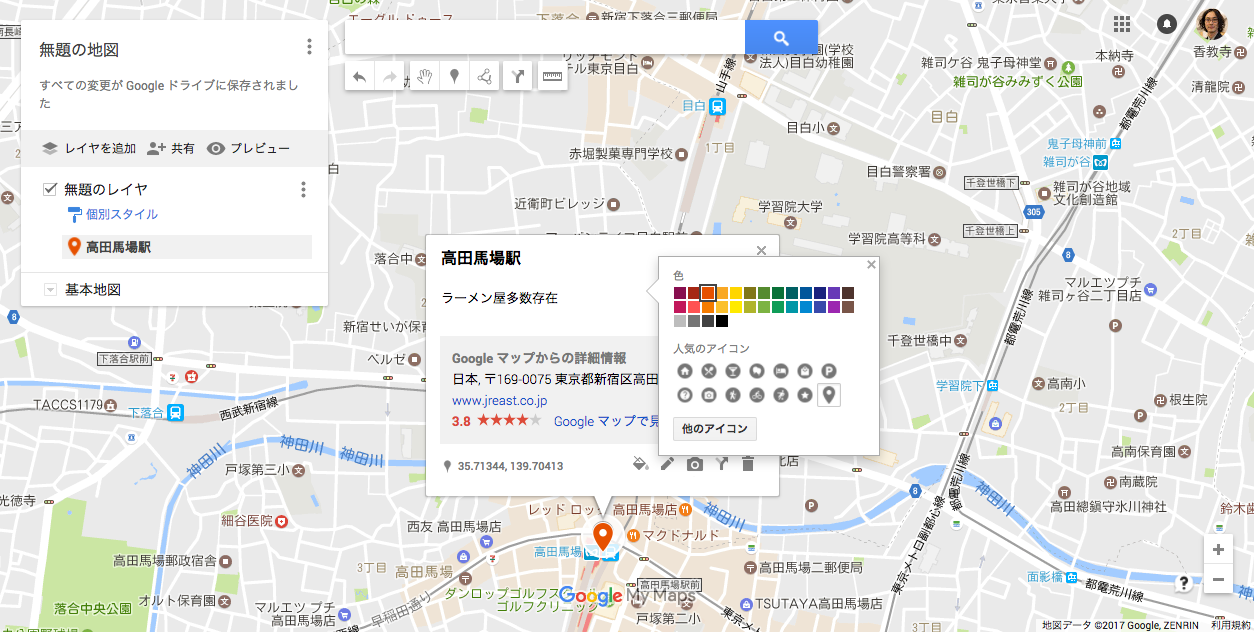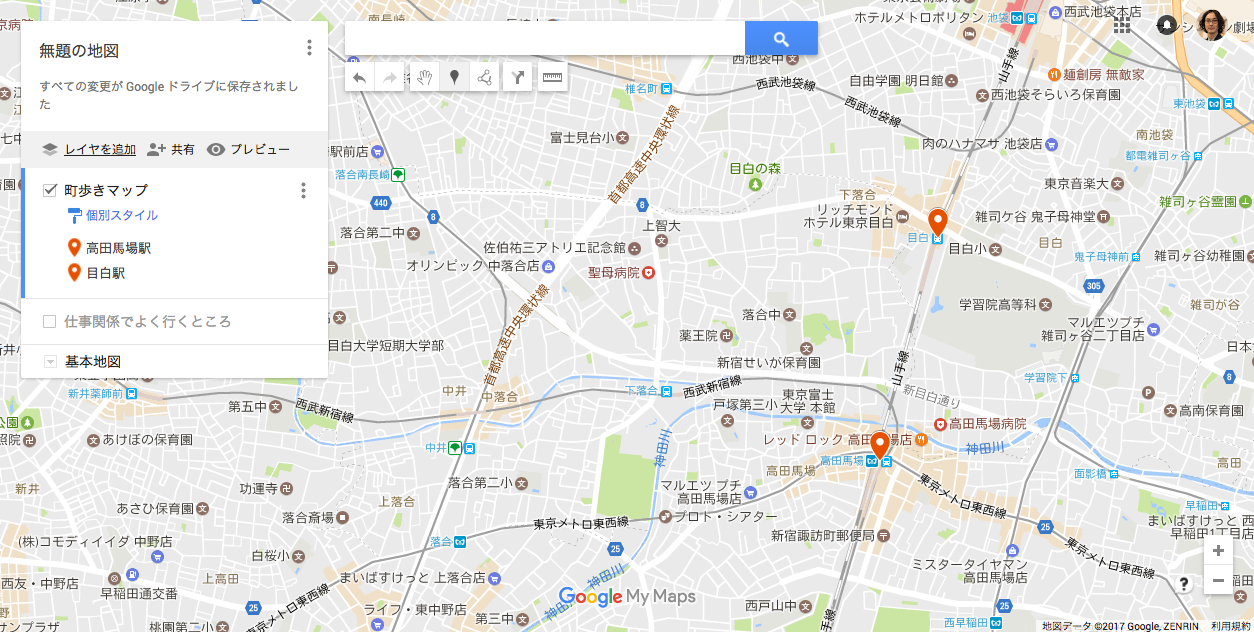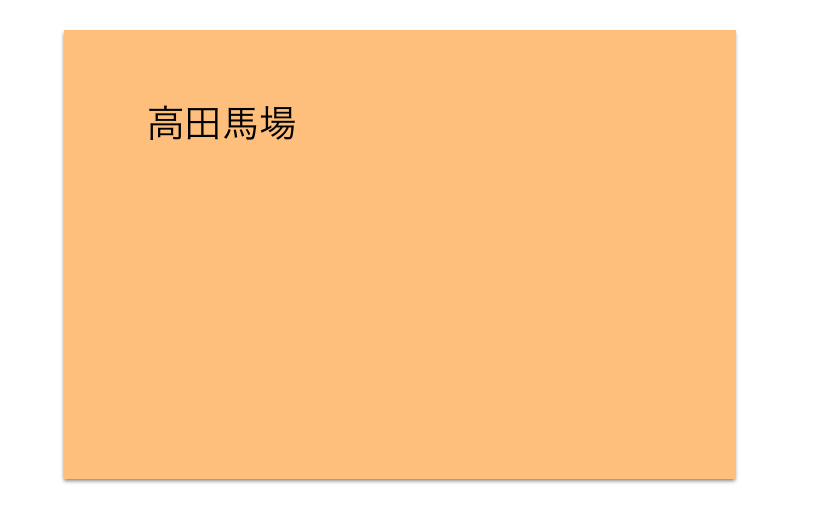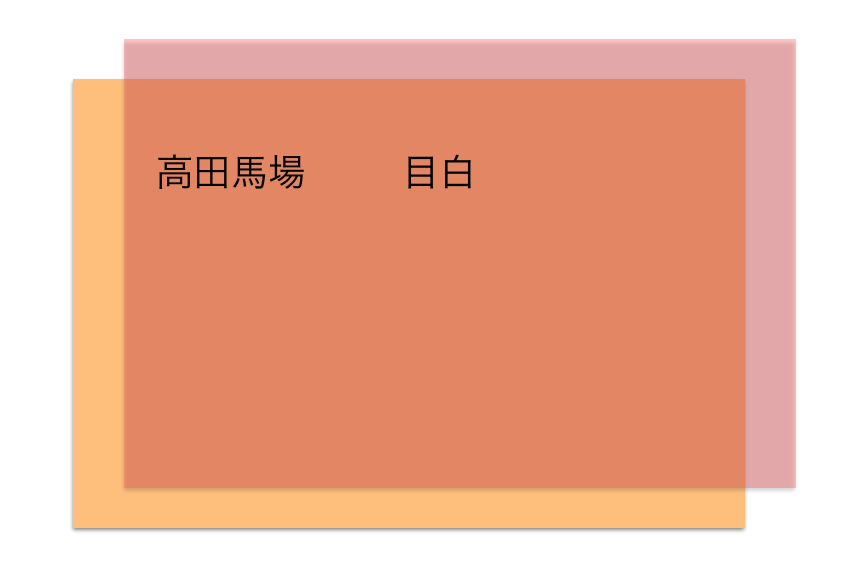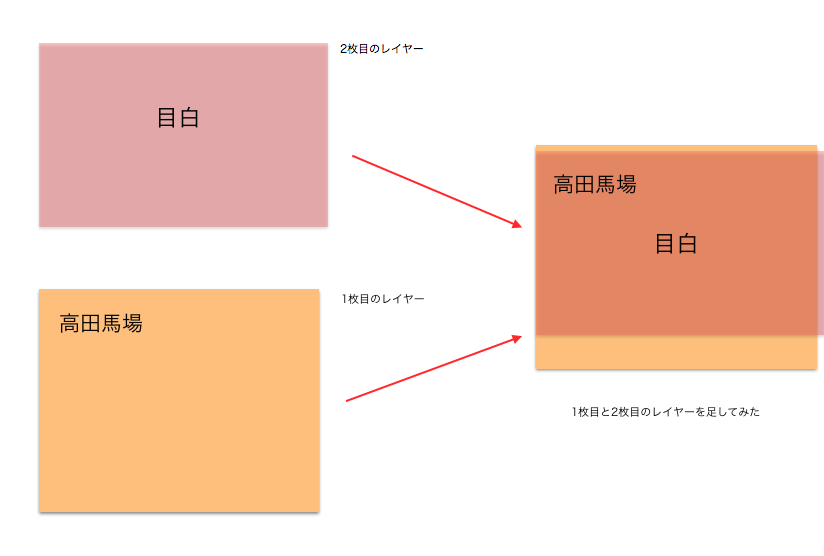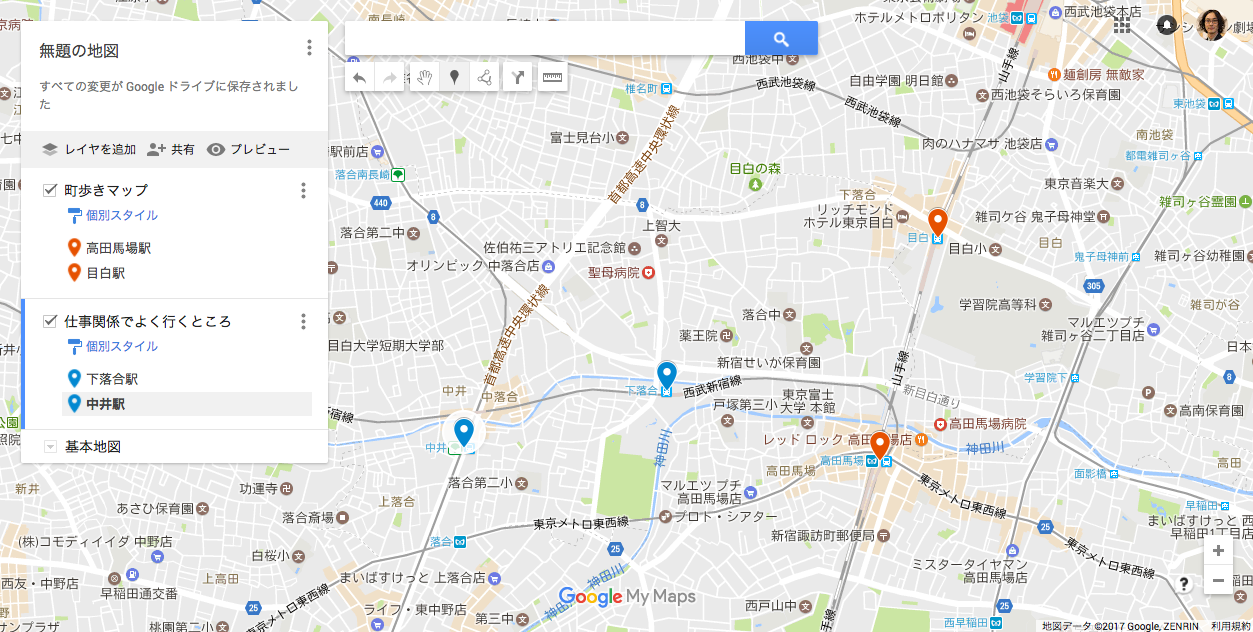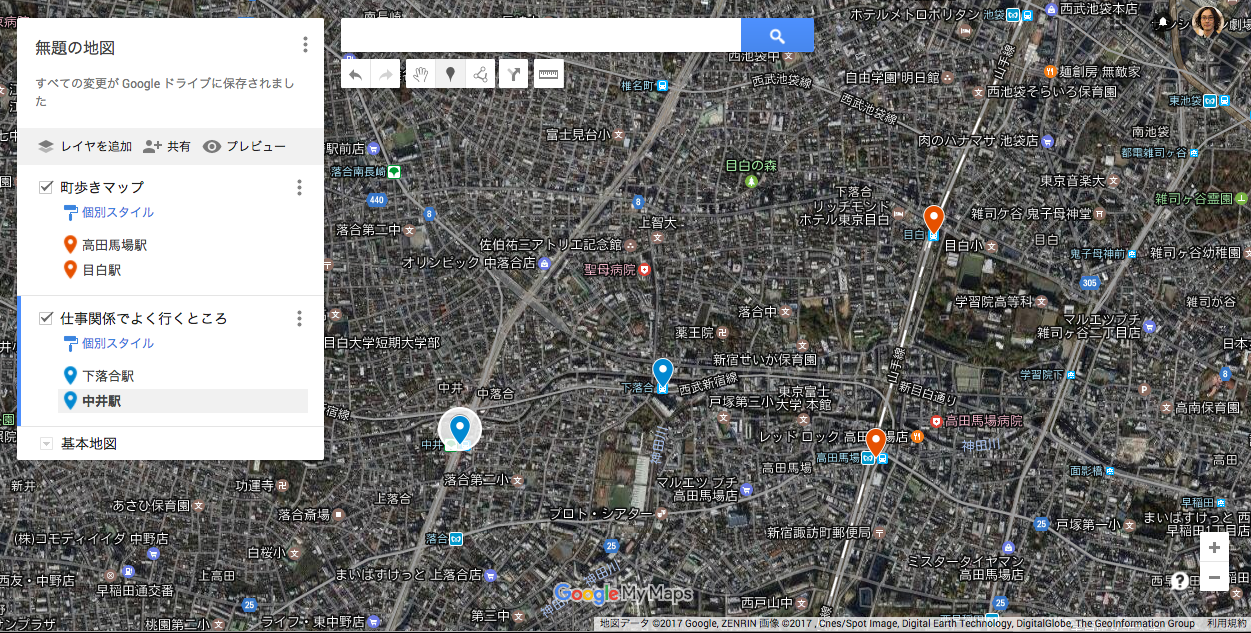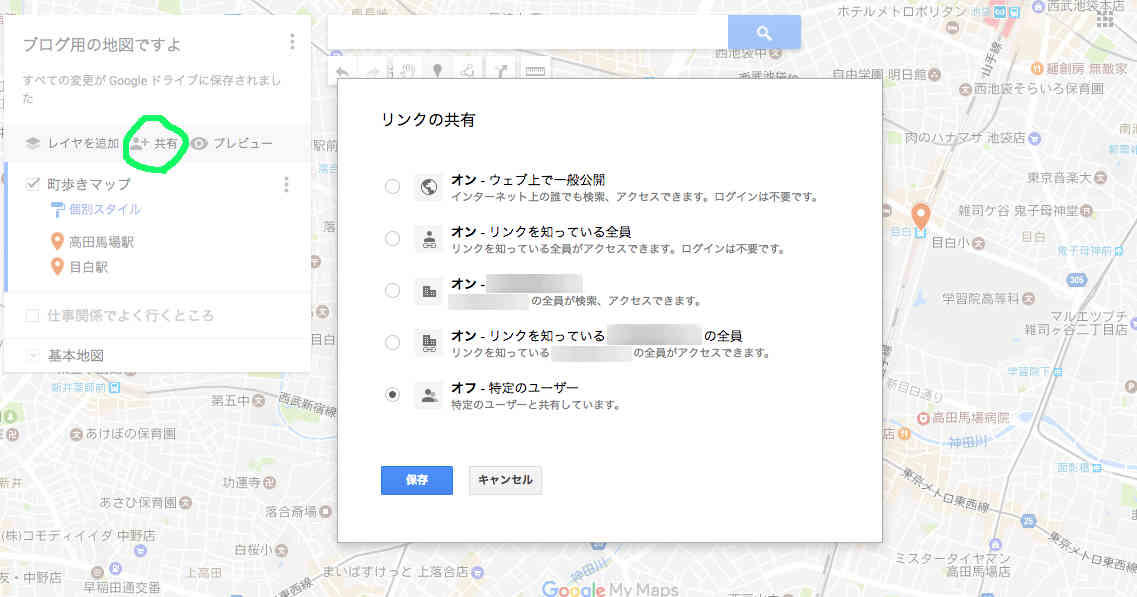こんにちは。暮らしっく不動産の徳留です。
小学生の頃から地図を見るのが好きでした。
- 各地の名産
- 交通網
- 地形
大人になって最初の仕事をはじめた時は本や冊子の地図帳に顧客情報やお店の情報を色々書き込みをして自分なりの地図帳を作り上げたものです。
今ではネットが非常に便利になったこともあり、web上で自分なりの地図を作ることができます。
今日はそんなサービスの一つであるgoogle mapの"マイマップ"使い方をご紹介。
google マイマップ
自分なりにおいしいラーメン屋マップでもお花見マップでも居酒屋マップでも自分なりのmapを作ることができるのがgoogle mapにあるマイマップ機能です。
google マイマップの作り方
まずはgoogleにログインした状態でgoogle mapと検索してアクセス。
いつもの地図の画面ですね。
通常であればここで目的の住所を入力して表示させたり、経路を調べたりして目的達成といったところですが、今日は地図のカスタマイズが目的なので違う使い方をします。
住所検索の窓の横にある横棒をクリックして上記の一覧を表示させた後に"マイプレイス"をクリック。
過去に作ったマイマップが色々と並びます。
色々と秘密なのでぼかしときます。
今回は初めて作るということを想定しているので新しいマップを作ります。
左下の"地図を作成"をクリック。
"無題の地図"をクリックすると地図の作成画面になります。
検索窓で"高田馬場駅"と入力してみました。
"+地図に追加"をクリックすることで自分の地図に場所が登録されます。
上記の写真は高田馬場駅が登録されたところです。
デフォルトのマーカーの色は青色ですが、オプションで形や色を変えることができます。
もちろん駅名の部分を変えることもできます。
"高田馬場駅_仕事場"とかにしてもいいかもしれません。
いいお題が思いつかなかったのでメモのところに"ラーメン屋多数存在"と書いてみました。
高田馬場はほんとラーメン屋さんが多いです。激戦区だと思います。
そして入れ替わりも多いです。
編集が終わったらきちんと"保存"しましょう。
せっかくなのでアイコンの色も変えてみました。
アイコンの形も変えられるので色々と工夫してみるといいかもしれません。
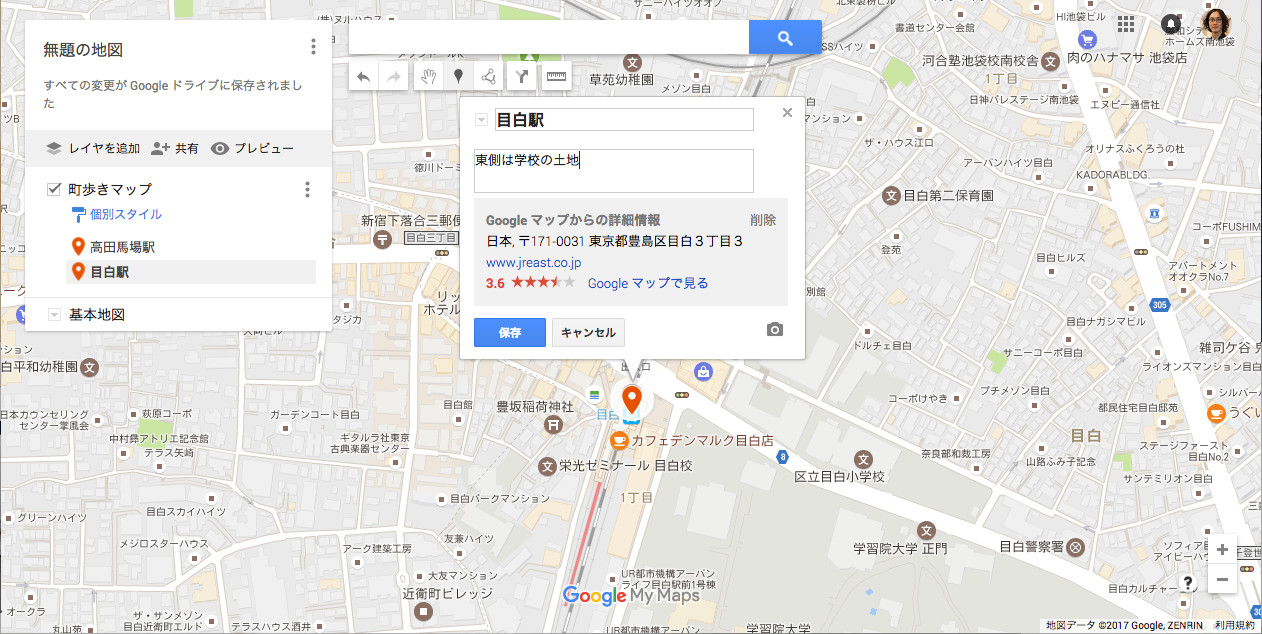
"高田馬場駅"を編集した要領でお隣の"目白駅"も編集してみました。
こちらもいい例文が見つからなかったので"東側は学校の土地"としてみました。
不動産的に目白駅周辺で物件を探すと学校の土地が広いので物件数が少ないという現象がたびたび起こります。
"レイヤーを追加"をクリックすると新規のレイヤーを重ねることができます。
おまけ:レイヤーとは
"レイヤー"って何っていう方のためにちょっと解説しておくと、レイヤーとは下記のようなイメージです。
例えばこれが1枚目の"レイヤー"だとします。
1枚目には高田馬場と記載したと仮定しましょう。
2枚目のレイヤーを重ねてみました。
2枚目のレイヤーには"目白"と記載しています。
上から重ねたレイヤーを眺めてみると、同じ一枚の紙に"高田馬場"と"目白"を並べることができます。
文字や写真が混在しているようなデータの場合、レイヤーで作業することにより修正や位置の調整が非常にやりやすくなります。
話をgoogle mapのマイマップにもどします。
プライベート用をオレンジのアイコン、仕事用を青色のアイコンとして、"プライベートのレイヤー"と"仕事のレイヤー"を重ねてみました。
完成するとこのようになります。
表示を地図形式から写真形式に変えることもできます。
"基本地図"をクリックして表示方法を選択します。
最初はやり方に戸惑うかもしれませんが、慣れてしまえばサクサクとできてしまいます。
大事なのは何を作りたいのか?という目的が明確なっていることでしょうか。
"共有"をクリックするとどの範囲の人に自分の地図をシェアするかプライバシー設定をすることができます。
webで全世界から見られるようにすることもできますし、URLを知っている人のみ、同じチームのみに公開を限定することもできます。もちろん自分だけという設定もできますよ。
おまけ
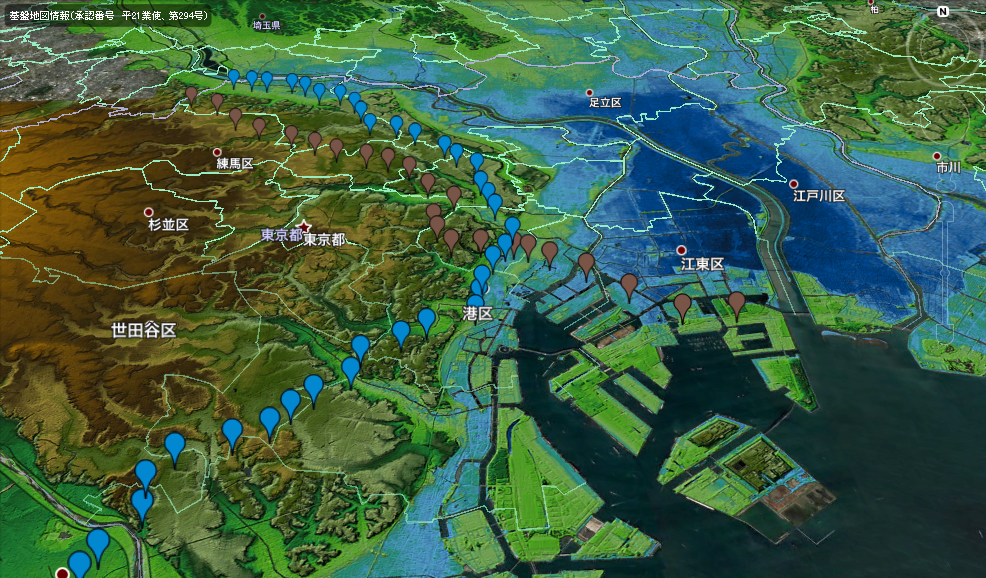
googlemapはカスタマイズできるマイマップということがおわかりいただけたかと思います。
実はこれで作成したマップを.kmlという拡張子でエクスポートすることができるのですが、この.kmlという拡張子はgoogle earthで使う拡張子のようなのです。
- 地下鉄の路線図を2路線入力して.kmlファイルで書き出し
- 書き出した.kmlファイルをgoogle earthで読み込み
- 日本の高低差マップのレイヤーを重ねる
という3工程をやってみたら、なかなか面白い絵面ができあがりました。
どの路線がどのような地形の場所を通っているのかが一目でわかります。
どのような資料を作りたいかによって可能性は無限のような気がします。
もし自分なりの地図をネット上で作りたい(ネットで作っておけば外出先からもスマホで見れる)という考えがあればこの機能は多いに有効な機能といえます。ご興味あればお試しください